検索した結果をその場で見られるのは便利ですが、「あとから確認したい」「報告用に一覧にしたい」と思う場面もありますよね?
そこで今回は、検索結果をCSV形式で保存できるボタン機能を追加します!
実装する内容
| 機能 | 内容 |
|---|---|
| 「CSV保存」ボタン | 検索結果をファイルパス・サイズ・更新日などと一緒にCSV出力 |
| 保存先は自由に選択 | 保存ダイアログでパスを指定 |
| Excelで開ける | 報告資料や共有に活用できる |
ボタン追加とクリック処理
# CSV保存ボタン
$btnSaveCsv = New-Object System.Windows.Forms.Button
$btnSaveCsv.Text = "CSV保存"
$btnSaveCsv.Location = New-Object System.Drawing.Point(10, 400)
$form.Controls.Add($btnSaveCsv)
# クリックイベント
$btnSaveCsv.Add_Click({
if ($resultList.Count -eq 0) {
[System.Windows.Forms.MessageBox]::Show("保存する検索結果がありません。")
return
}
$saveDlg = New-Object System.Windows.Forms.SaveFileDialog
$saveDlg.Filter = "CSVファイル (*.csv)|*.csv"
$saveDlg.Title = "保存先を選択してください"
$saveDlg.FileName = "検索結果.csv"
if ($saveDlg.ShowDialog() -eq "OK") {
$data = foreach ($file in $resultList) {
$info = Get-Item $file
[PSCustomObject]@{
ファイル名 = $info.Name
フルパス = $info.FullName
サイズKB = [math]::Round($info.Length / 1KB, 2)
更新日 = $info.LastWriteTime
}
}
$data | Export-Csv -Path $saveDlg.FileName -Encoding UTF8 -NoTypeInformation
[System.Windows.Forms.MessageBox]::Show("CSVファイルに保存しました。")
}
})
※ $resultList には検索結果のファイルパス一覧が入っている前提です。
出力イメージ(CSV)
→ Excelですぐ開けるので、報告書に貼り付けたり、ソート・フィルターして分析も簡単!
| 機能 | 内容 |
|---|---|
| 「CSV保存」ボタン | 検索結果をファイルパス・サイズ・更新日などと一緒にCSV出力 |
| 保存先は自由に選択 | 保存ダイアログでパスを指定 |
| Excelで開ける | 報告資料や共有に活用できる |
まとめ
PowerShell検索アプリにCSV保存機能を加えれば、情報の記録・再利用・共有がスムーズになります。実務での使い勝手が格段に向上するおすすめ機能です!
次回予告
次回は、**設定の保存・自動読み込み機能(フォーム起動時に前回の条件を復元)**を加えて、さらに「実務で使える」完成度へ近づけていきましょう!
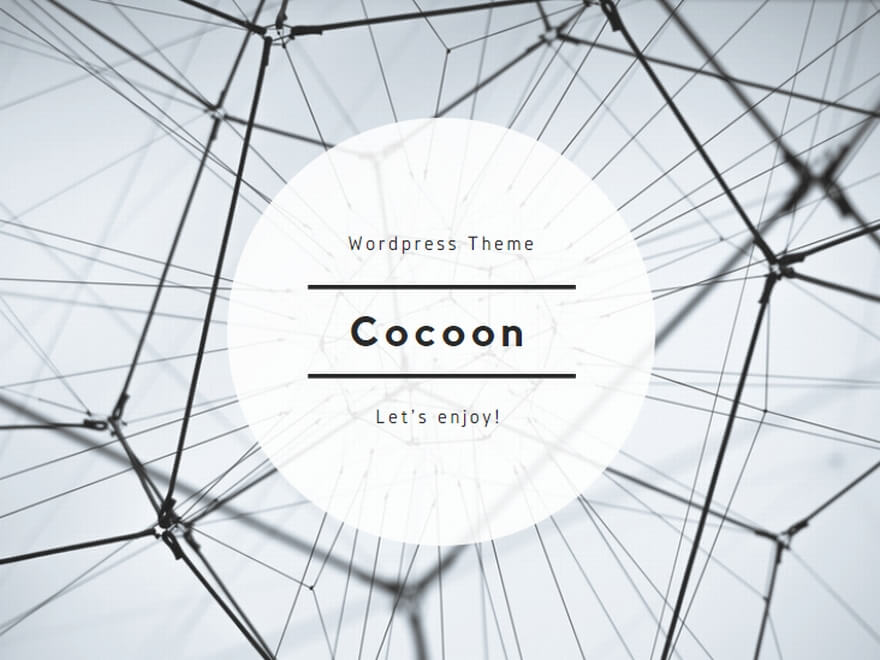
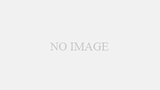
コメント