検索した条件や、移動・分類したファイルのログが残っていれば、
**「あの時どんな操作をしたっけ?」**という確認がすぐにできるようになります。
業務でも安心感が高まりますね!
今回追加する機能
| 機能 | 内容 |
|---|---|
| 検索履歴の保存 | 検索キーワードや条件をJSON形式で記録 |
| 操作ログの記録 | 分類・移動などの操作をテキストログで記録 |
| 履歴の閲覧 | 過去の履歴一覧をGUI上で確認できるように |
検索条件の履歴保存
$searchHistory = [PSCustomObject]@{
DateTime = (Get-Date).ToString("yyyy-MM-dd HH:mm:ss")
Keyword = $TextBox_Keyword.Text
Extension = $TextBox_Ext.Text
Folders = $FolderList
Subfolders = $CheckBox_Subfolder.Checked
}
$historyFile = "SearchHistory.json"
$allHistory = @()
if (Test-Path $historyFile) {
$allHistory = Get-Content $historyFile | ConvertFrom-Json
}
$allHistory += $searchHistory
$allHistory | ConvertTo-Json -Depth 3 | Set-Content $historyFile -Encoding UTF8
ファイル操作ログの記録
$logPath = "操作ログ.txt"
Add-Content -Path $logPath -Value ("==== " + (Get-Date) + " ====")
Add-Content -Path $logPath -Value "10個のファイルを C:\新しい場所\ に移動しました。"
GUI上で履歴を表示(ListBox使用例)
# JSON読み込み
$allHistory = Get-Content "SearchHistory.json" | ConvertFrom-Json
# ListBoxに履歴追加
$ListBox_History.Items.Clear()
foreach ($item in $allHistory) {
$summary = "$($item.DateTime): キーワード [$($item.Keyword)] 拡張子 [$($item.Extension)]"
$ListBox_History.Items.Add($summary)
}
UI構成案
- 「検索履歴を見る」ボタン → 履歴表示用の別ウィンドウ or パネルを開く
- 「操作ログを見る」ボタン → テキスト表示領域にログを読み込み表示
- 「履歴の削除」ボタンも用意すると便利
履歴機能のメリット
- 検索条件の再利用が簡単になる
- ファイル操作の記録が残るため、トラブル時の確認に使える
- 操作履歴をチームで共有すれば、引き継ぎもスムーズ!
まとめ
履歴機能を実装することで、PowerShell検索アプリは信頼性と再現性を兼ね備えた業務ツールになります。
「何をやったか」を記録しておくのは、システム運用でも大切なポイントです!
次回予告
次回は、**「検索結果を別タブで複数表示」**できるようにして、検索履歴の並列確認を可能にします!
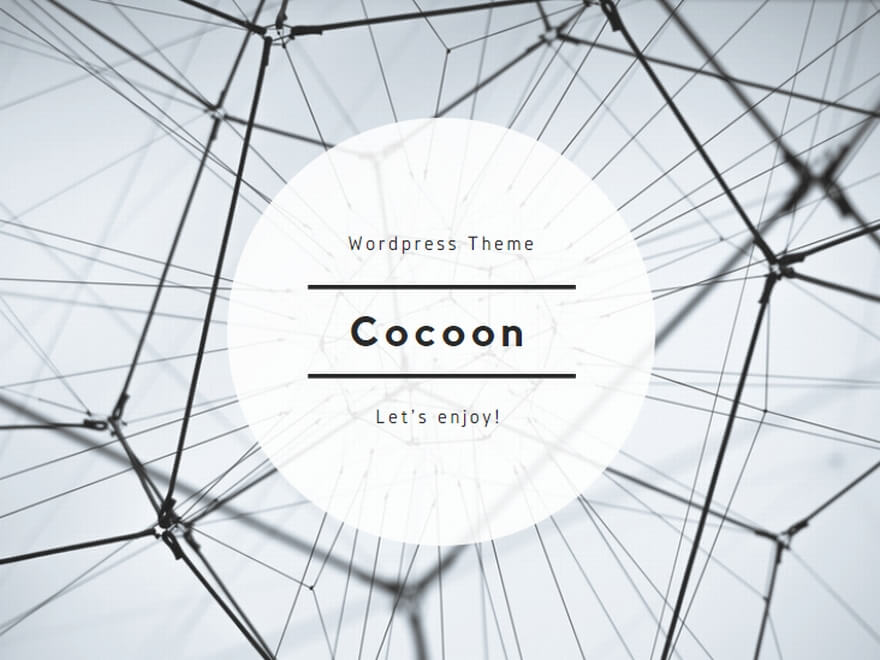
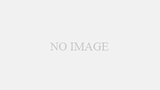
コメント