検索結果がズラーっと並んでいると、どれがExcel?どれが画像?…と迷いがち。
そこで今回は、検索結果を見やすく・わかりやすく表示する工夫を実装します!
今回追加する機能
| 機能 | 内容 |
|---|---|
| ファイルアイコン表示 | 拡張子に応じたアイコンを表示(例:Excel・PDF・画像) |
| ファイル種別による色分け | 行ごとに背景色を変えて、視覚的に識別しやすくする |
ファイルアイコンの取得方法(Shell APIを活用)
Add-Type -AssemblyName System.Drawing
function Get-FileIcon ($filePath) {
$shl = New-Object -ComObject Shell.Application
$folder = $shl.Namespace((Split-Path $filePath))
$item = $folder.ParseName((Split-Path $filePath -Leaf))
$item.GetIcon
}
※ PowerShell で直接アイコンを扱うのはやや手間なので、System.Windows.Forms.ListView に View = "Details" か View = "SmallIcon" を設定して、ImageList と組み合わせるのが一般的です。
色分けの実装例(ListViewの行背景を変更)
switch -Wildcard ($file.Extension) {
"*.xlsx" { $item.BackColor = 'LightGreen' }
"*.pdf" { $item.BackColor = 'LightCoral' }
"*.jpg" { $item.BackColor = 'LightBlue' }
"*.log" { $item.BackColor = 'LightGray' }
default { $item.BackColor = 'White' }
}
※ $item は ListView に追加する行です。
効果(視認性アップ!)
- 一目でファイルの種類が分かる
- 複数ファイルを扱う場面でも見落とし・ミスを防止
- 色分けにより、業務に応じた分類がスムーズ
ビジュアル例(※イメージ)
[📊] report.xlsx → 緑背景(Excel)
[🧾] invoice.pdf → 赤背景(PDF)
[🖼️] photo.jpg → 青背景(画像)
[📄] system.log → グレー背景(ログ)
※ 実際にはListViewにImageListでアイコンを割り当てます。
まとめ
ファイルアイコン表示や色分けは、小さな工夫で大きな効果を発揮する便利な見せ方です。
検索機能と組み合わせることで、「探す」→「見つける」までを一気にスムーズ化できます!
次回予告
次回は、**「複数フォルダを一括で指定」「フォルダリストの保存と呼び出し」**機能を追加し、よく使うパターンを効率よく再利用できるようにしていきます!
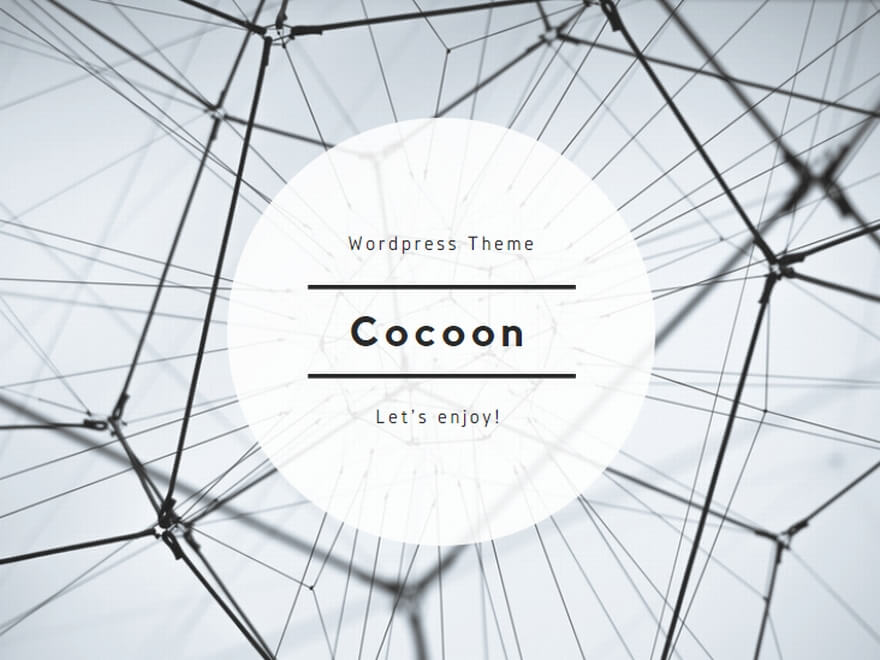
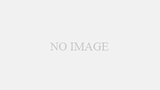
コメント