前回はパワーシェルの基本操作について紹介しました。今回は、**日々の業務でも役立つ「ファイル操作の自動化」**をテーマに、実際のスクリプト例とともに解説します。
よく使うファイル操作のコマンド
ファイルコピー
Copy-Item "C:\Data\report.xlsx" -Destination "D:\Backup\report.xlsx"
ファイルを別の場所にコピーします。
ファイル移動
Move-Item "C:\Data\report.xlsx" -Destination "D:\Archive\"
ファイルを指定フォルダに移動します。
ファイル削除
Remove-Item "D:\Temp\oldfile.txt"
指定ファイルを削除します(※注意して使いましょう)。
フォルダ作成
New-Item -Path "D:\Backup\2025" -ItemType Directory
指定した場所に新しいフォルダを作成します。
スクリプト例:日付付きフォルダにバックアップを保存
# backup.ps1
# 今日の日付を取得(例:2025-04-11)
$today = Get-Date -Format "yyyy-MM-dd"
# バックアップ先フォルダを作成
$backupPath = "D:\Backup\$today"
New-Item -Path $backupPath -ItemType Directory -Force
# ファイルをコピー
Copy-Item "C:\Data\report.xlsx" -Destination "$backupPath\report.xlsx"
このスクリプトを実行するだけで、日付付きのバックアップフォルダを自動作成し、必要なファイルをコピーしてくれます。
便利な応用:複数ファイルをまとめて処理
# すべての.txtファイルを移動
Move-Item "C:\Data\*.txt" -Destination "D:\TextArchive\"
ワイルドカード(*.txt)を使えば、特定の種類のファイルをまとめて処理できます。
自動化のすすめ
このようなスクリプトは、Windowsの「タスクスケジューラ」と組み合わせることで、毎日・毎週など定期的に実行することも可能です。たとえば、毎朝7時にバックアップスクリプトを自動実行する、といったことも簡単に設定できます。
まとめ
パワーシェルを使えば、煩雑なファイル操作を数行のスクリプトで自動化することが可能です。業務効率化にとっても強力な武器になりますので、ぜひ日常業務にも活用してみてください。
次回は、条件分岐やループ処理を使って、より柔軟なスクリプトを書く方法を紹介します!
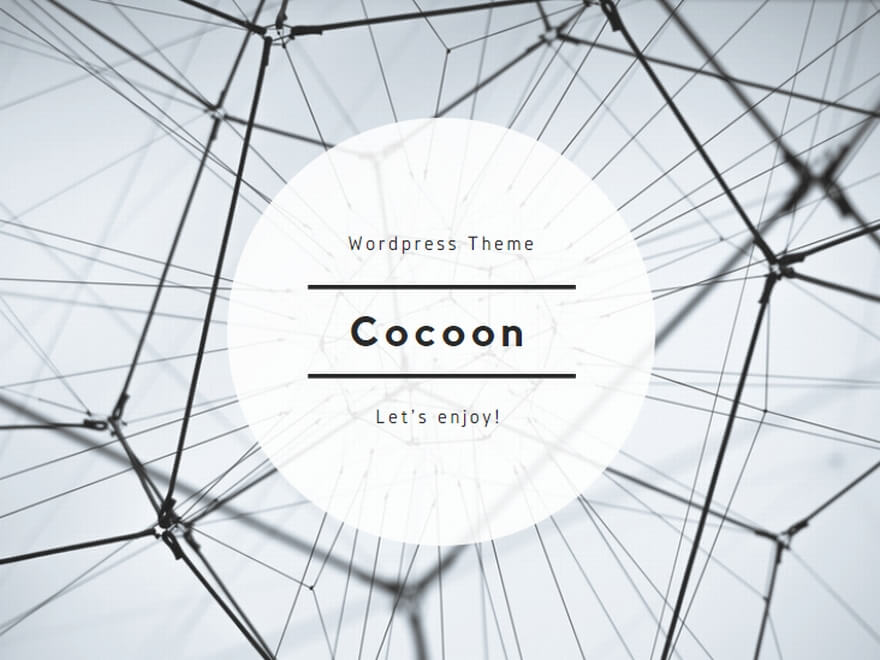
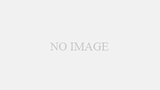
コメント