はじめに
Excelで作成したアドイン(*.xlamファイル)を自動で読み込ませたい場面は多くあります。
特に、外部スクリプト(たとえばVBS)からExcelを起動する場合は、アドインが自動では読み込まれず、マクロや関数が使えないトラブルが発生しがちです。
この記事では、VBSやExcelファイルを変更せずに、アドインを確実に読み込ませる方法として、レジストリ設定による自動読み込みを紹介します。
Excelアドインが読み込まれない理由
Excelのアドイン(.xlamなど)は、ユーザーが「アドインの管理」画面から手動で追加しない限り、通常は起動時に読み込まれません。
特に、外部のVBSスクリプトなどでExcelを開いた場合は、アドインの自動読み込み設定が無視されることがあります。
解決策:レジストリにアドインのパスを登録する
以下のように、Windowsのレジストリにアドインファイルのパスを登録しておくと、Excel起動時に常にそのアドインが読み込まれるようになります。
手順1:レジストリファイル(.reg)を作成する
以下のコードをコピーして、メモ帳に貼り付けます。
保存時のファイル名は EnableAddin.reg などでOKです。
サンプルコード(Excel 2016・2019・365 の場合)
Windows Registry Editor Version 5.00
[HKEY_CURRENT_USER\Software\Microsoft\Office\16.0\Excel\Options]
"OPEN"="C:\\YourPath\\YourAddin.xlam"
手順2:ファイルを保存・実行する
- 上記コードをメモ帳に貼り付ける
- 「名前を付けて保存」で、拡張子を
.regに変更して保存 - 保存した
.regファイルをダブルクリックして実行 - 「はい」「OK」と進めば、レジストリに追加されます
Excelのバージョン番号一覧
ご使用のExcelのバージョンに合わせて、レジストリの「16.0」部分を変更してください。
| Excel バージョン | レジストリ番号 |
|---|---|
| Excel 365 / 2019 / 2016 | 16.0 |
| Excel 2013 | 15.0 |
| Excel 2010 | 14.0 |
注意点
- ファイルパス内の
\(バックスラッシュ)は、レジストリ上では\\と2つ続けて書く必要があります。 - この設定はユーザー単位です。他のユーザーアカウントでログインする場合は再設定が必要です。
- レジストリの編集は慎重に行ってください。不安な場合は、バックアップを取ってから実行しましょう。
おわりに
この方法を使えば、VBSやExcelファイルに手を加えずに、アドインを自動読み込みさせることができます。
特に業務で複数PCに同じ設定を配布する場合、.reg ファイルはとても便利です。
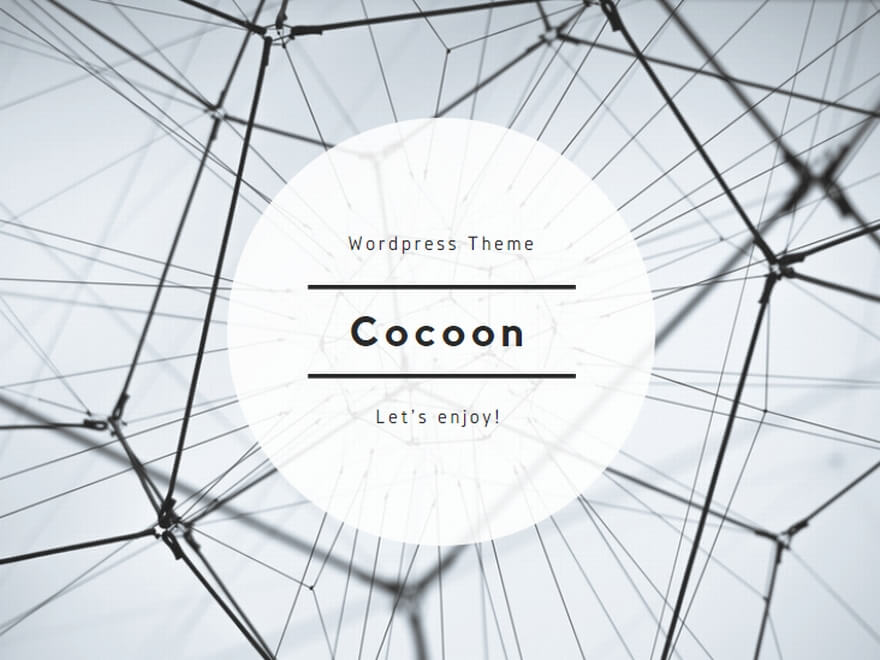
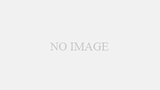
コメント