はじめに
Excelは、データの入力、集計、分析を効率的に行うための強力なツールです。このページでは、初心者向けにExcelの基本操作をわかりやすく解説します。まずは基本操作を理解し、簡単な関数や書式設定をマスターしましょう。
1. Excelの画面構成
Excelの画面はシンプルで直感的に操作できるようになっています。主な部分は以下の通りです。
セル
- Excelの基本単位です。行(Row)と列(Column)が交差する場所にデータを入力します。
リボン
- 上部にあるメニューで、ファイル操作やデータ編集、挿入などの機能を使用します。
ワークシート
- Excelファイルは複数のシートに分かれており、それぞれのシートにタブがあります。タブをクリックすることで、異なるシートに移動できます。
2. セルの操作
データ入力
- 手順: 任意のセルをクリックし、文字や数字を入力。入力後、Enterキーを押すと次のセルに移動します。
セルのコピー・切り取り
- コピー: セルを選択し、右クリック →「コピー」→ 貼り付け先のセルで右クリック →「貼り付け」。
- 切り取り: セルを選択し、右クリック →「切り取り」→ 貼り付け先のセルで右クリック →「貼り付け」。
3. データの編集
セル内のデータを変更
- 方法: セルをダブルクリックするか、選択した状態で数式バーで編集します。
数値のフォーマット変更
- 方法: セルを選択し、右クリック →「セルの書式設定」→ 日付、通貨、パーセントなどを選びます。
4. セルの書式設定
フォントと色の変更
- 方法: 「ホーム」タブでフォントサイズ、種類、色を変更。セルの背景色や枠線も同じタブで設定できます。
中央揃え
- 方法: セルを選択して「ホーム」タブで、中央揃えのボタンをクリックして文字を中央に配置します。
5. 基本的な関数の使用
SUM関数(合計)
- 方法:
=SUM(A1:A5)と入力すると、A1からA5までの合計が計算されます。
AVERAGE関数(平均)
- 方法:
=AVERAGE(B1:B5)と入力すると、B1からB5までの平均を求めます。
IF関数(条件分岐)
- 方法:
=IF(C1>10, "大きい", "小さい")と入力すると、C1が10より大きければ「大きい」、それ以外は「小さい」と表示されます。
6. データの並べ替えとフィルタリング
並べ替え
- 方法: データを選択し、「データ」タブ →「並べ替え」をクリックして、昇順または降順に並べ替えます。
フィルター
- 方法: 「データ」タブ →「フィルター」をクリックして、特定の条件でデータを絞り込みます。
7. グラフの作成
Excelでグラフを作成することで、データを視覚的に表現できます。
- 手順: データ範囲を選択 →「挿入」タブ → グラフの種類を選んでグラフを挿入します。円グラフや棒グラフなど、さまざまな種類があります。
8. 保存と印刷
ファイルの保存
- 方法: 「ファイル」タブ →「保存」または「名前を付けて保存」でExcelファイルを保存します。
印刷
- 方法: 「ファイル」タブ →「印刷」 → 印刷設定を確認して、印刷します。
終わりに
これで基本的なExcelの操作方法がわかりました。これからさらに実践的に操作を学び、Excelを使いこなせるようになることを目指しましょう。
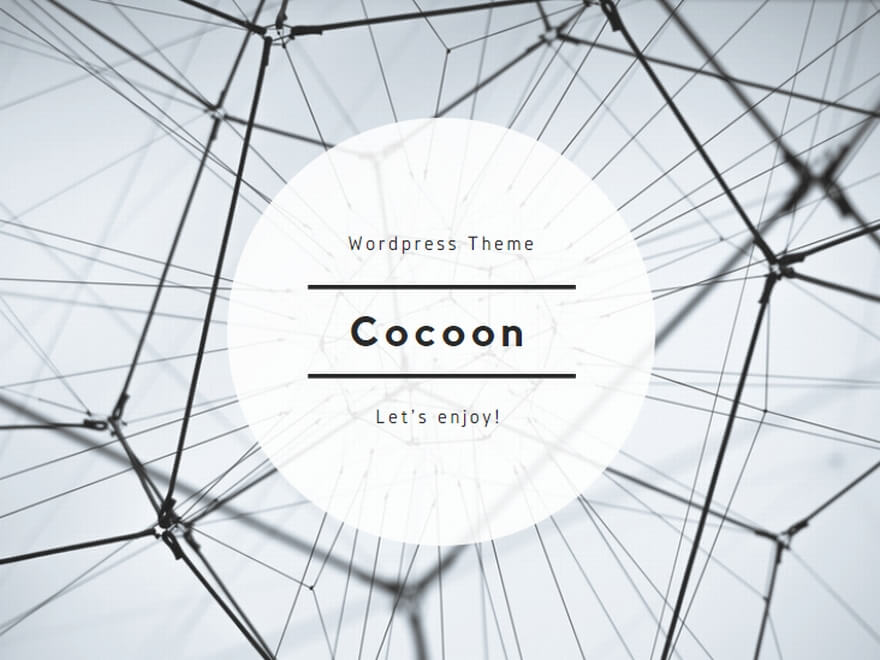
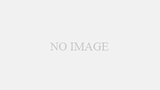
コメント