前回の記事でパワーシェル(PowerShell)の概要を紹介しましたが、今回は実際の使い方について、初心者の方でも理解できるように丁寧に解説していきます。
パワーシェルの起動方法
Windowsでの起動手順
- スタートメニューを開く
- 「PowerShell」と入力
- 「Windows PowerShell」をクリックして起動
※「管理者として実行」を選ぶと、より多くの操作が可能になります。
基本的なコマンド(コマンドレット)
パワーシェルでは、専用のコマンド(コマンドレット)を使って操作を行います。以下に代表的なものを紹介します。
1. ファイルやフォルダの一覧を表示する
Get-ChildItem
カレントフォルダ(現在の場所)にあるファイルやフォルダの一覧を表示します。dirでも同じ結果になります。
2. カレントフォルダの移動
Set-Location C:\Users\YourName\Documents
指定したフォルダに移動します。cdでも可能です。
3. ファイルの内容を表示
Get-Content sample.txt
テキストファイルなどの中身を確認できます。
4. プロセスの確認
Get-Process
現在実行中のプロセス(アプリやサービス)を一覧で表示します。
スクリプトを使って自動化
パワーシェルでは、複数のコマンドを**スクリプトファイル(.ps1)**にまとめておくことで、毎回手入力しなくても実行できます。
スクリプト例:指定フォルダ内のファイル一覧を取得
# list-files.ps1
Set-Location C:\Users\YourName\Documents
Get-ChildItem > filelist.txt
このスクリプトを実行すると、指定フォルダのファイル一覧をfilelist.txtに保存します。
スクリプトの実行方法
パワーシェルの初期設定では、スクリプトの実行が制限されています。以下のコマンドで実行を許可できます(管理者で実行してください):
Set-ExecutionPolicy RemoteSigned
その後、スクリプトファイルを実行するには:
.\list-files.ps1
まとめ
PowerShellは、簡単なファイル操作から複雑なタスクの自動化まで、幅広く使えるツールです。今回紹介した基本操作を覚えておくだけでも、日々の作業が大きく効率化されます。
次回は、**パワーシェルでの「ファイル操作の自動化」や「条件分岐・ループ処理」**など、より実践的な使い方を紹介する予定です!
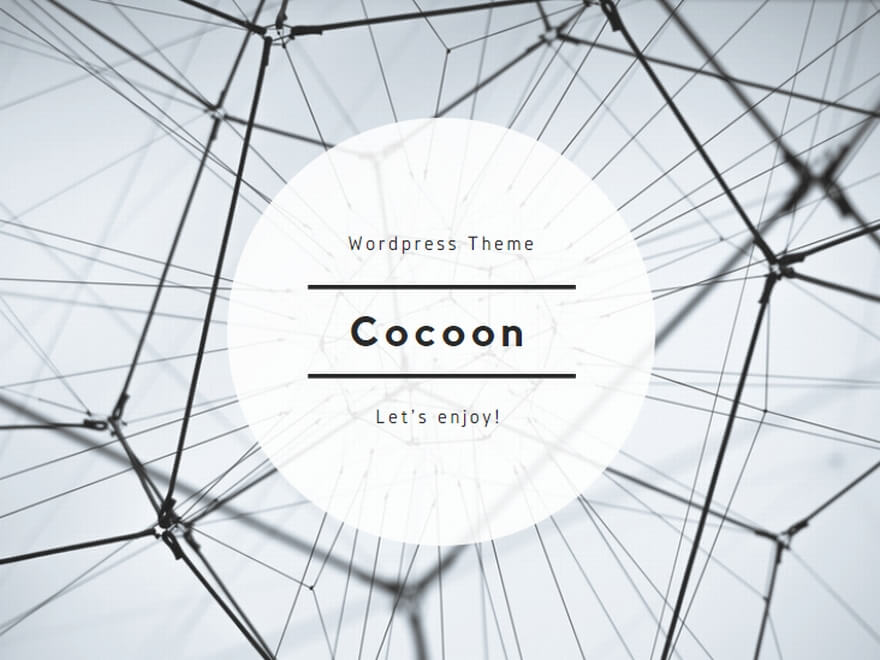
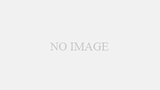
コメント