概要
このVBAコードは、Excelでアクティブセルとその行および列をハイライトする機能を提供します。コードはパフォーマンスを考慮して最適化され、色のカスタマイズや処理の一時停止、デバッグ機能などの高度なオプションが追加されています。
主な特徴
- 最大行・列数をカスタマイズ:ユーザーはシートごとに最大行数や最大列数を指定できます。
- ハイライトカラーの調整:アクティブセルや行・列の色を動的に調整できます。
- デバッグ機能:処理の動作を確認するためにデバッグログを出力できます。
- 一時停止機能:必要に応じてハイライト処理を停止・再開できます。
- 複数シート対応:複数のシートを跨いで動作します。
実装方法
- VBAエディタにコードを追加 ExcelのVBAエディタを開き、以下のコードを追加してください。
- クラスモジュール(
clsHighlighter)
- クラスモジュール(
' clsHighlighter クラスモジュール
Option Explicit
Private WithEvents app As Application
Private cellColors As Object
Private prevSelection As Range
Private stopHighlighting As Boolean
Private debugMode As Boolean
' 初期化
Public Sub Init(Optional ByVal maxRow As Long = 100, Optional ByVal maxCol As Long = 26, Optional ByVal colorRatio As Double = 0.1)
Set app = Application
Set cellColors = CreateObject("Scripting.Dictionary")
stopHighlighting = False ' 初期状態ではハイライト処理を有効
debugMode = False ' デバッグモードはデフォルトでオフ
' 最大行・列数、色の割合を設定
ThisWorkbook.Names.Add Name:="MaxRows", RefersTo:=maxRow
ThisWorkbook.Names.Add Name:="MaxCols", RefersTo:=maxCol
ThisWorkbook.Names.Add Name:="ColorRatio", RefersTo:=colorRatio
End Sub
' ハイライト処理を停止する
Public Sub StopHighlighting()
stopHighlighting = True
End Sub
' ハイライト処理を再開する
Public Sub ResumeHighlighting()
stopHighlighting = False
End Sub
' デバッグモードを有効化
Public Sub EnableDebugMode()
debugMode = True
End Sub
' デバッグモードを無効化
Public Sub DisableDebugMode()
debugMode = False
End Sub
' セルの選択が変わると発生するイベント
Private Sub app_SheetSelectionChange(ByVal Sh As Object, ByVal Target As Range)
Dim ws As Worksheet
Dim c As Range, key As String
Dim currentColor As Long
Dim maxRow As Long, maxCol As Long
Dim colorRatio As Double
Dim limitRange As Range
If stopHighlighting Then Exit Sub ' ハイライト処理が停止されていれば終了
' デバッグモードの場合、ログを出力
If debugMode Then
Debug.Print "Sheet: " & Sh.Name & ", Target: " & Target.Address
End If
' ここで最大行、最大列、色の割合を取得
maxRow = ThisWorkbook.Names("MaxRows").RefersToRange.Value
maxCol = ThisWorkbook.Names("MaxCols").RefersToRange.Value
colorRatio = ThisWorkbook.Names("ColorRatio").RefersToRange.Value
' アクティブシートの範囲を制限
Set limitRange = HighlightRange(Sh, Target, maxRow, maxCol)
' 以前のセルの色を戻す
If Not prevSelection Is Nothing Then
For Each c In HighlightRange(Sh, prevSelection, maxRow, maxCol)
key = Sh.Name & "!" & c.Address
If cellColors.exists(key) Then
currentColor = c.Interior.Color
If currentColor = MixColor(cellColors(key), RGB(255, 255, 0), colorRatio) _
Or currentColor = MixColor(cellColors(key), RGB(255, 100, 100), colorRatio * 2) Then
c.Interior.Color = cellColors(key)
End If
cellColors.Remove key
End If
Next c
End If
' 新しいセル範囲をハイライト
For Each c In limitRange
key = Sh.Name & "!" & c.Address
If Not cellColors.exists(key) Then
cellColors.Add key, c.Interior.Color
End If
c.Interior.Color = MixColor(cellColors(key), RGB(255, 255, 0), colorRatio)
Next c
' アクティブセル自体をハイライト
key = Sh.Name & "!" & Target.Address
If Not cellColors.exists(key) Then
cellColors.Add key, Target.Interior.Color
End If
Target.Interior.Color = MixColor(cellColors(key), RGB(255, 100, 100), colorRatio * 2)
Set prevSelection = Target
End Sub
' 色を混ぜる関数(カラーレシピの変更が簡単)
Function MixColor(baseColor As Long, highlightColor As Long, ratio As Double) As Long
Dim r1 As Long, g1 As Long, b1 As Long
Dim r2 As Long, g2 As Long, b2 As Long
Dim r As Long, g As Long, b As Long
r1 = baseColor Mod 256
g1 = (baseColor \ 256) Mod 256
b1 = (baseColor \ 65536) Mod 256
r2 = highlightColor Mod 256
g2 = (highlightColor \ 256) Mod 256
b2 = (highlightColor \ 65536) Mod 256
r = r1 * (1 - ratio) + r2 * ratio
g = g1 * (1 - ratio) + g2 * ratio
b = b1 * (1 - ratio) + b2 * ratio
MixColor = RGB(r, g, b)
End Function
' ハイライト範囲を制限
Function HighlightRange(ws As Worksheet, target As Range, maxRow As Long, maxCol As Long) As Range
Dim limitedRow As Range, limitedCol As Range
Dim r As Long, c As Long
r = target.Row
c = target.Column
If r <= maxRow Then
Set limitedRow = ws.Range(ws.Cells(r, 1), ws.Cells(r, maxCol))
End If
If c <= maxCol Then
Set limitedCol = ws.Range(ws.Cells(1, c), ws.Cells(maxRow, c))
End If
If Not limitedRow Is Nothing And Not limitedCol Is Nothing Then
Set HighlightRange = Union(limitedRow, limitedCol)
ElseIf Not limitedRow Is Nothing Then
Set HighlightRange = limitedRow
ElseIf Not limitedCol Is Nothing Then
Set HighlightRange = limitedCol
Else
Set HighlightRange = ws.Range("A1")
End If
End Function
- 標準モジュール(
modHighlighter)
' modHighlighter モジュール
Option Explicit
Public Highlighter As clsHighlighter
' ハイライト処理を開始する
Sub StartHighlighter()
Set Highlighter = New clsHighlighter
Highlighter.Init maxRow:=100, maxCol:=26, colorRatio:=0.1
End Sub
' ハイライト処理を一時停止する
Sub StopHighlighting()
Highlighter.StopHighlighting
End Sub
' ハイライト処理を再開する
Sub ResumeHighlighting()
Highlighter.ResumeHighlighting
End Sub
' デバッグモードを有効にする
Sub EnableDebugMode()
Highlighter.EnableDebugMode
End Sub
' デバッグモードを無効にする
Sub DisableDebugMode()
Highlighter.DisableDebugMode
End Sub
使い方
- ハイライト機能の開始:
StartHighlighterを実行して、アクティブセル、行、列のハイライト機能を開始します。
- ハイライトの停止/再開:
StopHighlightingで処理を停止し、ResumeHighlightingで再開します。
- デバッグ機能:
EnableDebugModeでデバッグモードを有効にすると、処理ログが表示されます。DisableDebugModeで無効にします。
結論
このコードは、Excelの作業を効率的にサポートするための強力なツールです。必要に応じて設定を変更し、ハイライト機能をカスタマイズして、より多くのシナリオに対応できるようにしました。
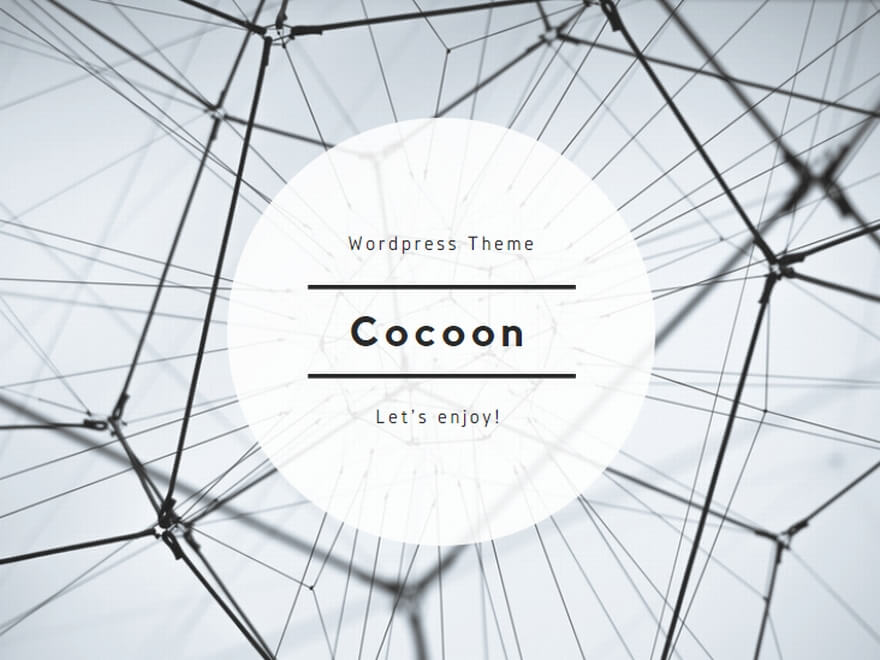
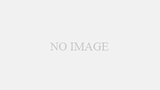
コメント